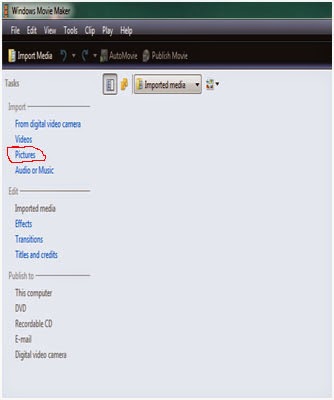1. Buka Aplikasi Microsoft word dahulu
(Dicky Novriansyah)
2. setelah terbuka, ketiklah Judul / Header dari Tulisan Tersebut. (punya dicky novriansyah)
( Dicky Novriansyah)
Judul tersebut akan menjadi Heading Utamanya
2. Kemudian Tulis BAB I Pendahuluan sebagai Heading 1.
(1. BAB I Introduction)
Kemudian Tulis Sub.Bab Berikutnya sebagai Heading 2
(1.1 Sekilas Tentang Auto desk Inventor, 1.2 Memulai Auto desk Inventor, 1.3 dst) (dicky novriansyah)
Untuk pemberian Penomoran Urut pad Sub.BAB Gunakan lah Tool Bar Multilevel List.Klik Ikon Tool Bar, Pilihlah Jenis Multilevel List Tsb.
(Dicky Novriansyah)
3. setelah itu, pada Sub.BAB di Heading 2 tsb,
tulislah lagi Sub.BAB yang lebih detail ,
(2.1.1 Linear Dimension, 2.1.2 Angular Dimension, 2.1.3 Aligned Dimension)
Untuk Pemberian No Urut pada Sub.BAB tersebut, gunakan kembali Tool Bar Multilevel List
Sub.BAB tersebut jadikanlah menjadi Heading 3
(punya dicky novriansyah)
(Dicky Novriansyah)
4.Lakukan Modifkasi pada Heading Tersebut,
Klik Kanan Tool Bar STYLE, maka akan muncul Pilihannya, Pilihlah "Modify".
(Dicky Novriansyah)
5. Maka Akan Muncul tmpilan sebagai berikut,
pada tampilan Berikut kita dapat merubah Jenis, ukuran & Warna Huruf
(Dicky Novriansyah)
6. Untuk Merubah Lebih Lanjut, Klik Format, Maka akan muncul pilihan seperti terlihat pada gambar, Klik Paragraph untuk merubah format paraghraph
(Dicky NOvriansyah)
7. Berikutnya akan muncul tampilan sebgai berikut, Disini kita bisa merubah Identation, jarak antar Kata, dan jarak antar spasi, setelah selesai, klik OK!
(Dicky Novriansyah)
(Dicky Novriansyah)
9.Untuk Menambahkan Table Of Contents, Kita Harus menyiapkan 1 page Blank page,
Klik Insert, Klik Blank Page Untuk Tempat Table Contents/ Daftar isi yang akan kita buat
(Dicky Novriansyah)
10. Setelah Halaman Kosong Tersebut tersedia, Klik Tool Bar "Reference"
Kemudian Klik "Table Of Contents" , dan Pada tampilan Selanjutnya, Kita bisa memilih berbagai Jenis Table Of Contents Tersebut, pilihlah Salah satu dengan Mengklik nya.
(Dicky Novriansyah)
11. Maka Table Of Contents/ daftar isi tersebut pun telah selesai,
(Dicky Novriansyah)
Oke, Selamat Mencoba ya,
Dicky Novriansyah.
Hasil karya Tulisan Original!!!!!!!!!!!!!!!!!!!!!!!!!